Vault7: CIA Hacking Tools Revealed

Navigation: » Latest version
Owner: User #71384
Virtualized Development / Test Environment
NOTE: This page under construction!
This page provides guidance for building networks of virtualized hosts for development and testing.
EDB Infrastructure
EDB has two HP Proliant DL380p Gen8 servers, each with a total of 16 cores, 132GB of RAMRandom Access Memory and 11TB of storage. In addition, we also have a Cisco 6509 multilayer switch and twelve Cisco 7301 routers that are interconnected with VLANVirtual Local Area Network trunks. EDBEmbedded Devices Branch currently has VLANs 65-75 and 160-175 dedicated for our use across DEVLAN, but can use many more within EDB. With these elements we can construct numerous test networks of various sizes.
The Process
- Create a network plan of hosts and the connections between them.
- Configure the networks that will be used to connect the hosts.
- Configure and create the virtualized hosts.
NOTE: The process described here uses Virt-Manager to provide a GUIGraphical User Interface interface and get get some additional control over the VMs than just using the kvm (quem-kvm) command. However, Virt-Manager is still a work in progress (by the open source community) and, consequently, it does not necessarily support all of the functionality found in the kvm command line. For example, selecting READ-ONLY mode on a VM's disk produces an error message.
Preliminaries
DNS is provided by the EDBEmbedded Devices Branch servers foxtrot.edb.devlan.net (10.6.5.51) and/or tango.edb.devlan.net (10.6.5.50)
If you need root access to these servers, please ask User #71384.
Creating Networks
NOTE: When following these procedures, please do not modify or add hosts to the existing networks of other users without talking with them.
- Login to one of the EDBEmbedded Devices Branch servers: foxtrot.edb.devlan.net (10.6.5.51) or tango.edb.devlan.net (10.6.5.50)
- If you only need a connection to DEVLAN, use bridge br0 when selecting the network connection and ignore the rest of this section.
- Go to the /etc/sysconfig/network-scripts directory and configure network interfaces (bridges) for each network that will interconnect hosts.
- eth1 is the trunking interface on the server. VLANs on this interface are created to form the networks. Each interface is defined in a file with a name of the form ifcfg-eth1.<vlan number>
- Looking at the numbers already in use, select a set of unused numbers between 1000 and 3999. To keep life simple, start with any 4-digit number ending in zero (e.g. 1120) and use consecutive numbers for additional networks.
- Create a file with the following content (or copy one that already exists, changing the name appropriately),
DEVICE=eth1.<vlan #>
BRIDGE=<name of network>
ONBOOT=yes
VLAN=yes
For example:
DEVICE=eth1.1001
BRIDGE=hive1
ONBOOT=yes
VLAN=yes
- Issue the following command from the command line to create the VLAN:
vconfig add eth1 <vlan #>
- Start virt-manager from the command line. (If the GUIGraphical User Interface window doesn't come up, make sure you have X11 forwarding enabled or use ssh -X <hostname> when connecting to the server.)
- From the menu bar on top, select Edit -> Connection Details. This will pop up a new window.
- In the Connection Details window, select Network interfaces
- On the bottom left, select the + icon to add a network interface. Another window will appear. Select an interface type of Bridge and then click on the Forward button.
- On the next Configure network interface window:
- Change the name of the bridge to one that you choose.
- Select the Start mode to be hotplug
- Select the Activate now box
- Configure the IP settings to use manual, no configuration
- Configure Bridge settings and deselect the STP enable box
- In the list of interfaces, select the VLANVirtual Local Area Network interface you just created above (eth1.<vlan #>)
- Click Finish
- Repeat these steps for each network.
Creating Virtual Machines
- Login to the desired server (foxtrot or tango)
- Allocate LVM storage for the project (typically under the /vm directory). (This is still a work in progress. We need to determine the granularity for VMVirtual Machine storage – i.e. allocate a VM, a project, or many projects to a logical volume.)
- Use a separate directory for each VM
- Create a disk file for the VM
-
- Use LVM?
- .
- Start virt-manager (If the GUIGraphical User Interface window doesn't come up, make sure you have X11 forwarding enabled or use ssh -X <hostname> when connecting to the server.)
- Click on New, enter the name of the VM, select Import existing disk image, and then click on Forward.
- On this last menu:
- select Customize configuration before install
- Under advanced options, set the network for the primary network interface (eth0 on Linux)
- Select Set a fixed MACApple Operating System address
- Then set the Virt Type to kvm and the appropriate architecture
- Click on Finish
- The next menu shows the hardware configured for the VM.
- Add a description and then click on Apply
- Select the Add Hardware button and add an Input for a Graphics Tablet (this allows the mouse pointer to enter and leave the VM's display window)
- Select the Disk 1 in the hardware listing and under Advanced options select the IDE disk bus and either a raw or qcow storage format. NOTE: Selecting the Readonly box will produce an error.
- Under Video in the hardware list, select vga for the Model.
- For the network interface, select a Device model of e1000 (the hypervisor default will not work for Linux).
- Add any additional network interfaces
- Set the amount of memory desired along with the number of processors to use (likely one)
- If you want the VMVirtual Machine to start upon bootup of the host server, then select the Start virtual machine on host bootup box in the Boot Options menu.
- When the hardware mods are complete select the Begin Installation at the top of the menu.
- Once the mahcine boots, verify the network connections.
Example
The network shown below is an example of an actual test network. The implanted hosts are all attached to VLANVirtual Local Area Network 65 – which is associated with AED's DEVLAN. Networks hive1 and hive2 are both isolated to VLANs 1001 and 1002, respectively.
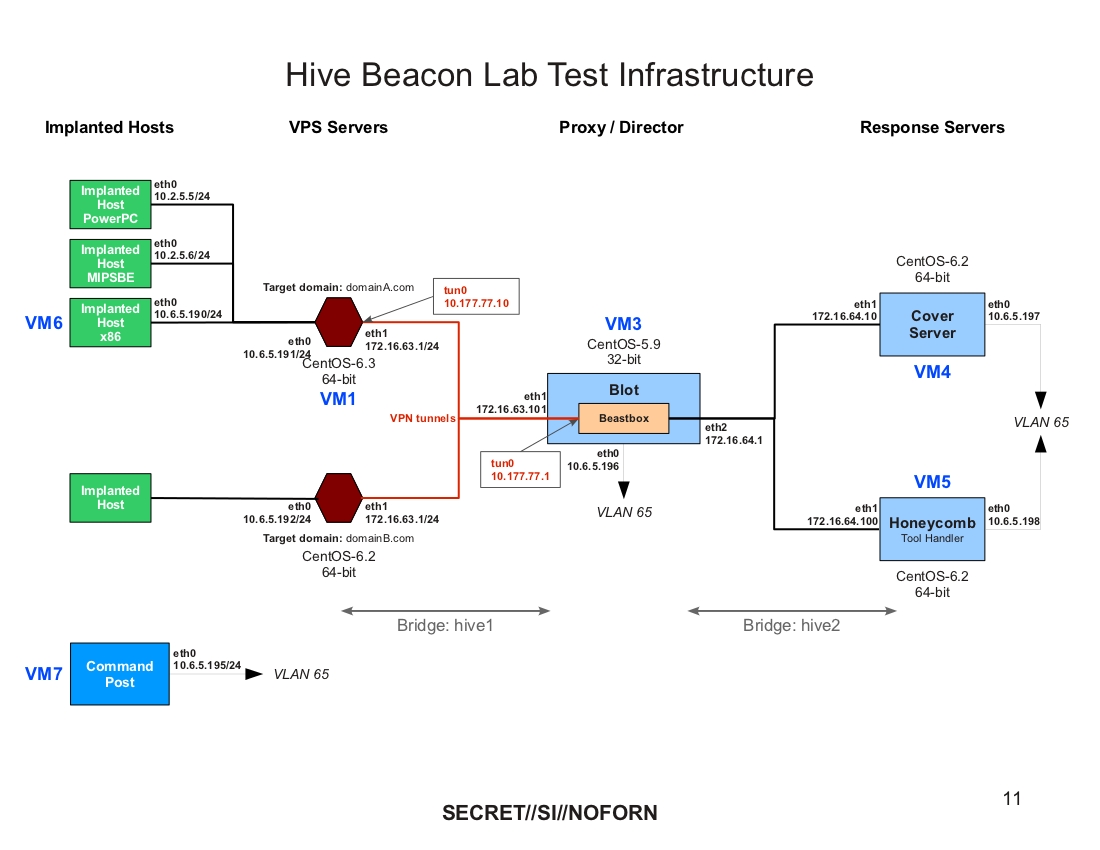
Converting VMware Disk Images
In cases where a VMware disk image already exists, use the following procedure to convert it for use on KVM.
For a single disk image use:
qemu-img convert -f vmdk vmware-image.vmdk -O raw newdisk-image.raw
For a disk image that spans several vmdk files, convert each separately and then join them all together. For example, given a disk image having the following vmdk files:
linux-server-s001.vmdk
linux-server-s002.vmdk
linux-server-s003.vmdk
linux-server.vmdk
Ignore the last linux-server.vmdk file, as the disk image is stored only in the numbered files. Then use:
for i in 1 2 3; do
qemu-img convert -f vmdk linux-server-s00$i.vmdk -O raw linux-server-s00$i.raw
cat raw linux-server-s00$i.raw >> raw linux-server.raw
done